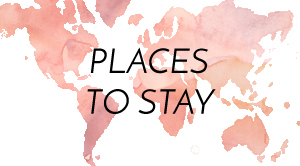If you want to clear out space-taking travel photos from your iPhone, then here are some of the best and most effective ways to do so.
You don’t have to delete anything or spend money to fix your iPhone if it has too many photos, movies, and apps saved and you can’t run the latest iOS software changes because of space issues. You can and should instead use some iOS features to get rid of unnecessary apps and free up space on your iPhone.
There are different kinds of tools and applications that you can use to clear out some space in your iPhone. For example, using the Best Duplicate Photo Finder Tools will help you remove all the similar photos and videos. On the other hand, there are some built-in tools and features as well that you can use. So that you can install the latest software updates, take more videos and photos, and download more apps. Continue reading to learn how to clean your iPhone’s storage to store new data.
Different Ways to Make Storage Space On Your iPhone
Below are some of the most effective ways that you can practice to clear out cluster data from your iPhone.
-
Delete Unwanted Screenshots, Photos, And Videos
There will be media on your iOS device that you no longer need if you’ve been using it for an extended period. It can be old, useless screenshots, duplicate images, and videos you captured or saved from services like WhatsApp. Eliminating all of them will greatly increase the amount of available storage space on your iOS device.
-
Remove Burst Images
Your iPhone takes 10 photos instead of just one when you utilize the timer feature to snap a shot. In a similar vein, the Camera app on an iPhone allows you to continuously take images by holding down the volume-up button. Burst photographs are a series of images captured rapidly. To save room on your smartphone, you may only want to save a few burst travel photos and remove the others.
-
Delete Duplicate Files
You could find that your pictures app is taking up twice as much space as it should because of duplicate or similar pictures or movies that you’ve downloaded many times. Recognizing and removing such duplicate photos is a breeze.
-
Clear Recently Deleted Album
Even after you’ve uploaded copies of your images to iCloud, your smartphone will retain a 30-day cache of any photos you remove from local storage in the Recently Deleted album. So, you can still expect this to take up some more storage space on your machine. Once the 30-day period has passed, your iPhone will erase the images permanently.
You may still remove the photographs from the Recently Deleted album, however. The following are the procedures you may take to remove images from your iPhone’s Recently Deleted album:
Step1: Open the Pictures app.
Step2: Select Albums.
Step3: After tapping on “Recently Deleted,” choose the option by pressing the Select button.
Step4: Find and tap the “Delete All” button. To save room on your device, this will remove all the photographs from this album.
-
Restart Your iPhone
If you’re experiencing any of these typical issues, try rebooting your device. Restarting your iPhone might free up storage space if you’ve recently erased travel photographs but haven’t seen any increase. Doing so may resolve any issues that have been keeping your device from accurately displaying its storage capacity. Here are the procedures to restart your iPhone 8 or later:
Step1: The Volume Up button must be pressed and released quickly.
Step2: Toggle the Volume Down button on and off quickly.
Step3: Keep the Side button pressed down until you see the Apple logo. Your device will be restarted automatically.
Wrapping Up the Methods to Manage Storage Space in iPhone
You can free up valuable storage room on your iPhone and make it work better generally by using the above tips. Remember to clean up your device from time to time by deleting apps you don’t want, getting rid of old text messages, clearing your browser’s cache, and making the most of your storage space. Now you can enjoy an iPhone that is free of junk and has plenty of space for all your digital goodies.